It’s possible that you have already experienced the frustration of losing important data if you are reading this. It’s possible that you accidentally erased it or that someone with access to your Google Drive did so. Malicious activity may have affected your company, leading to a large loss of data. Or you could just want to be proactive and wish to steer clear of problems down the road.
Either way, you probably already know that Google Drive backups are necessary. Making a backup of the files you have stored there is crucial. As experts in data recovery and backup, we’re here to offer insightful advice on five practical ways to safeguard your data against future calamities.
One dependable method to protect your business or personal files is to save them locally on devices or use an alternate cloud storage service. These tips helps ensure that even if something gets accidentally erased, your data is safe. It’s crucial to remember that this technique might not guard against ransomware or virus-related file corruption. Despite Google’s efforts to secure your data with encryption, this issue still exists.
Gorelo RMM Software and PSA | Start Your Free Trial Now
Why Should I Backup Google Drive?
Google Drive is a safe Software as a Service (SaaS) platform for storing important company information. But within Google Drive, there are several hazards that could result in data loss. Furthermore, Google Workspace does not offer file backups, so recovery might not be an option if your data is destroyed.
The Greatest Risks of Google Drive Data Loss
1. Human Errors
Considerable data loss may result from inadvertent removals or alterations.
2. Malicious Employee Actions
Workers with access rights may purposefully remove or change crucial files.
3. Attacks with ransomware
Your data may be locked by malicious software, making it unusable until a ransom is paid.
4. Vulnerabilities of Zero Day
Recognizing the Value of Google Drive Backups
Applications using OAuth access may be vulnerable to recently discovered security flaws that could endanger your data. To fully understand the significance of backing up Google Drive, it is imperative to examine the intricacies involved in managing digital data and the innate dangers linked to cloud storage.
Even though Google Drive data is generally safe, there are still several dangers that could compromise its security, such as ransomware attacks, hostile insider activity, inadvertent deletions, and even sophisticated zero-day exploits. These possible hazards highlight the need for proactive data backup practices.
By putting in place a robust backup plan, vital company data is protected and duplicated, facilitating speedy recovery in the case of data loss. This procedure fortifies business continuity strategies in addition to safeguarding sensitive data, guaranteeing a prompt and minimally disruptive restart of activities.
Google expects businesses to secure their own data under a shared responsibility paradigm, which makes it even more important for businesses to give reliable backup solutions top priority.
What Are Your Options For Backing Up Google Drive?
There are multiple ways to create a Google Drive backup.
1. Manual restoration
• Use Google Takeout
• Download Google Drive to an external hard drive
• Use Google Backup and Sync Client
2. Tools for automated cloud backup
• Vault by Google
How to Back up Google Drive Manually
Functions of Google Drive Backup
Some built-in capabilities of the Google Drive app allow you to back up your data, but it’s vital to remember that most of the techniques involve manual data copying because they don’t automate the process.
It is imperative for businesses of all sizes to include Google Backup in their cybersecurity plan. It’s crucial to understand that this technique might not be able to prevent viruses or ransomware from corrupting files. This restriction is still in place even if Google encrypts your data on their servers. This strategy’s efficacy also depends on how much data is created and routinely saved.
For example, this backup technique works very well for businesses that handle comparatively little data. It works well for people who update their files infrequently—maybe once a month or less—and save them in a single Google Drive folder.
Three possibilities are available to you if you pick this strategy, and each one involves replicating your data in a different way. Choose the choice that best suits your demands from those that have pros and cons of their own.
Backing up Google Drive to an external hard drive
The best approach for backing up a modest amount of data from Google Drive is to make a local copy only once. The easiest approach to do this is to download and manually copy your files to an Android device or the hard drive of your PC.
Advantages:
• Easy to use and quick; no software is needed
Disadvantages:
• Manual backup
It either eats up space on your hard disk or necessitates frequent manual copying to other cloud services.
• It’s possible to forget to save fresh or updated data.
•Navigate to the documents in Google Drive.
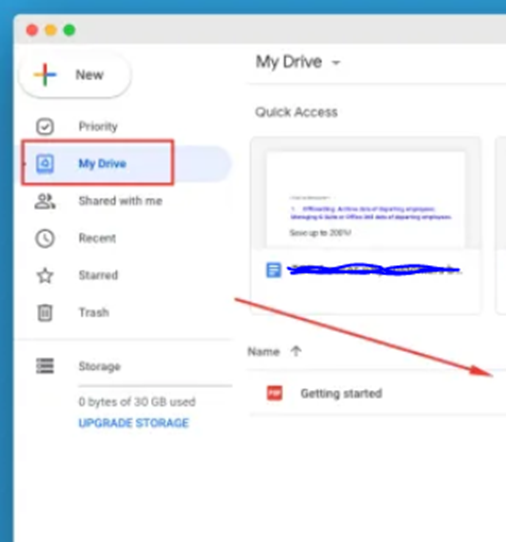
How to Backup Google Drive
How to Make a Google Drive File Backup
1. Choose Your Files
You can individually choose the exact files you wish to copy, or press {Ctrl+A} to select all the files.
2. Download the Files Select your choice, then use the “Download” menu item. A zip file containing the files will be downloaded.
3. Keep and Take Out
When you require the files, extract the contents from this zip file and save it in a secure area.
Using Backup and Sync Client by Google
Google Drive Syncing App: A Handy Way to Backup
You may sync your local disk with your Google disk account using the Google Drive app. This program allows continuous synchronization between your local files and Google Drive, rather than simply a single copy. This implies that your hard disk will automatically save any new files you upload to Google disk.
Consider this technique as an automatic Google Drive backup. Any modifications you make to your Google Drive files will also appear on your desktop.
It’s best to use this technique in conjunction with automatic laptop backups to an external drive to improve data security. You won’t have to worry about losing anything if you make changes to your data on your local device and it syncs with Google Drive. The on-premises backup makes file restoration simple.
But keep in mind that removing a file from Google Drive also eliminates it from your computer. Remember this and, if required, think about moving critical files to different drives or folders.
Pros:
Total Automation: As soon as selected files and edits are added to Google Drive, they will all be immediately backed up to your PC.
Two-Way Backup: You have the option of directly saving cloud data to your PC. You can also choose to have your local hard disk data automatically backed up to the cloud. You may access your files from any device thanks to this functionality.
Cons:
Space Management: You should be judicious about the files you choose to save because using this method will use up hard drive space.
Synchronization Risks: Copied files are still susceptible to deletion or modification even when your hard disk and Google disk are synchronized. This means that to protect your vital files, you should think about storing them somewhere else.
A Comprehensive Guide for Google Drive Backups
1. Get the Sync and Backup files.
First, go to Google and download the Backup and Sync app.
2. Set up and Run the Program
Once the app has been installed, follow the installation steps and launch it.
3. Access your Google account and log in.
To access your files, enter the credentials for your Google account.
4. Configure Local Drive Synchronization Options
Select the PC folders that you wish to back up to Google Drive.
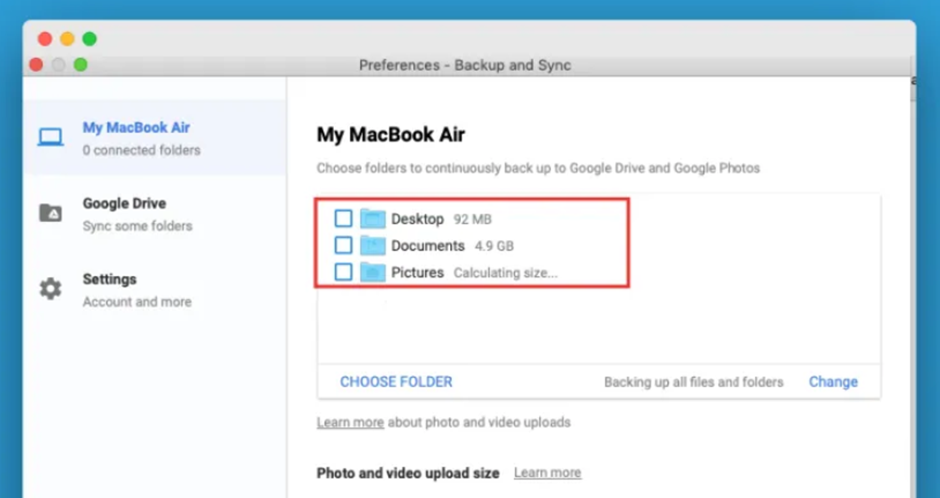
5. Choose Google Drive Folders for Backup
To backup your Google Drive data to your local drive, adjust the sync settings. You can choose to copy all your data, or only certain folders.
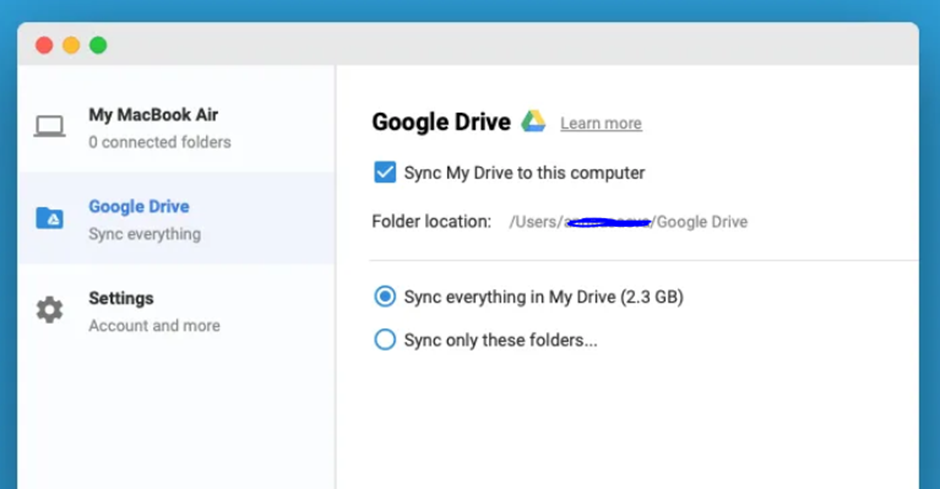
6. Initiate the Backup Procedure
After making your choices, click “Start” to initiate the backup.
7. Exercise patience
Your files will begin to be copied by the application; the speed of this process will depend on the volume of data. Thus, relax and have patience while the process is finished.
Google Backup Drive Tips
Even though Google Drive’s basic features are simple, there are a few more tricks you can use to improve your productivity and save time every day.
1. Sync your work across multiple devices
If you routinely move between different computers, such as desktop at work and a laptop at home, you are aware of how annoying it can be to exchange files. Thankfully, you are past the days of sending oneself files via email.
All that’s left to do is make sure that every device you use has the Google Drive synchronization software installed. Across all platforms, your files will be easily and automatically updated. You can even work while on the road with the Google Drive app on your phone.
2. View and restore previous versions of a file
You might occasionally need to view a previous version of a file, particularly if it is being edited by numerous people. Fortunately, this is an easy process for users of Google Drive. Simply choose the file menu option “see revision history.”
This will bring up a screen with timestamps showing which users made which revisions. Any prior version of your data can be quickly restored without erasing the change log.
Remember that after 30 days or 100 edits, files are automatically erased. But you can set up specific files to save all changes, which comes in especially handy for documents that are changed often, like spreadsheets.
3. Save files from the Internet directly to Google Drive
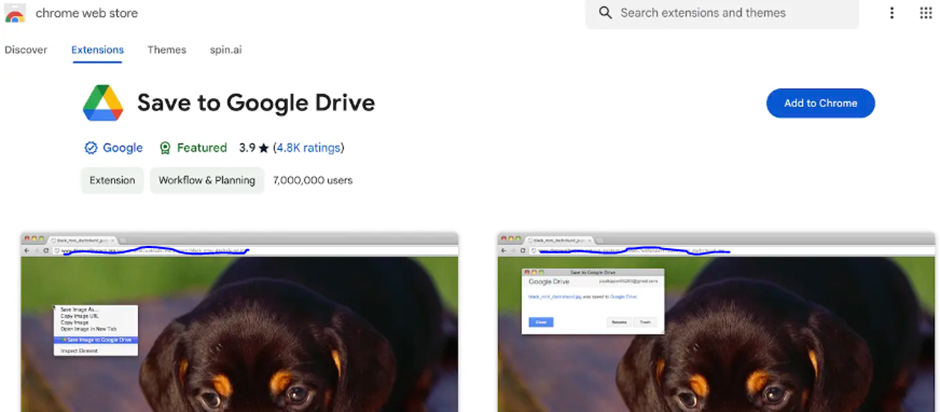
You can save a file straight to your Google Drive in case you need to download it quickly while using a friend’s computer or checking your email on your phone. This helps you save time and bandwidth by enabling you to forego saving it on your local machine first.
You may now attach files straight from Google Drive to emails using Gmail, eliminating the need to upload them beforehand. This functionality eliminates the file size restrictions that Gmail usually imposes and is especially helpful for huge files. Additionally, Gmail comes with an integrated feature that allows you to save files to Google Drive. You can also save text, screenshots, and images right from your browser with the use of a Chrome extension.
Using Google Takeout
Using Google Takeout, you may make one-time copies of all the data associated with your Google account, including contacts, photos, videos, files, and more. Here’s how to backup your Google Drive data if you need to:
Advantages: Compatible with All Google Services: You can retrieve information from different Google programs.
Versatile Delivery Options: You have the option of downloading the duplicated data to your desktop or sending it straight to other cloud services.
Cons: One-time Backup: Since this program does not have options for automatic backups, you run the risk of losing files if you neglect to save them later.
Easy Step-by-Step Instructions for Google Drive Data Backup
1. Open your Google account and log in.
To begin, click “Download your data” after logging into your Google account. A list of all the apps that hold your data may be found here. All services are chosen by default.
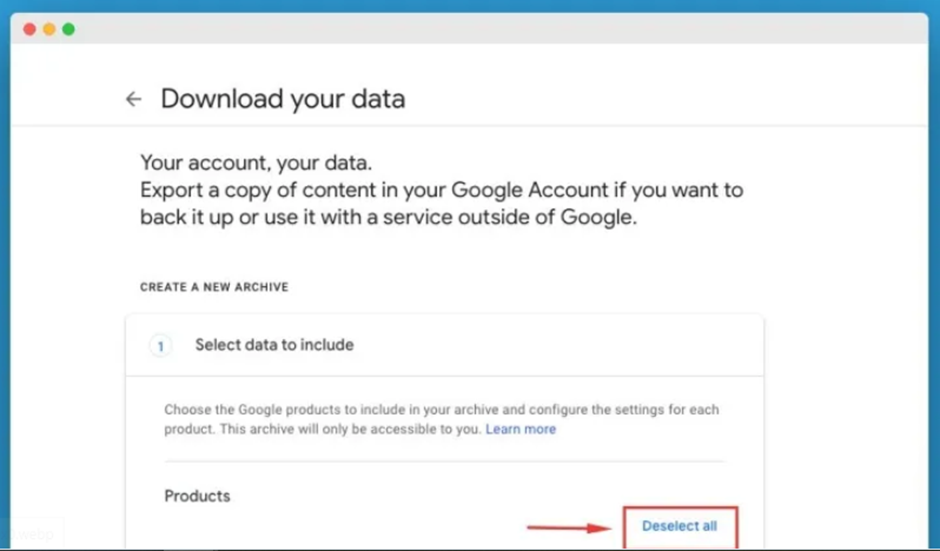
2. Choose Particular Files
Uncheck all the options and then pick the fields you wish to backup that include the files you want.
3. Personalize Your Archive
Once your data has been chosen, click “Next step.” By selecting the file size, export type, and delivery method, you may personalize your archive.
You may effectively use Google Takeout to generate a backup of your Google Drive data by following these instructions.
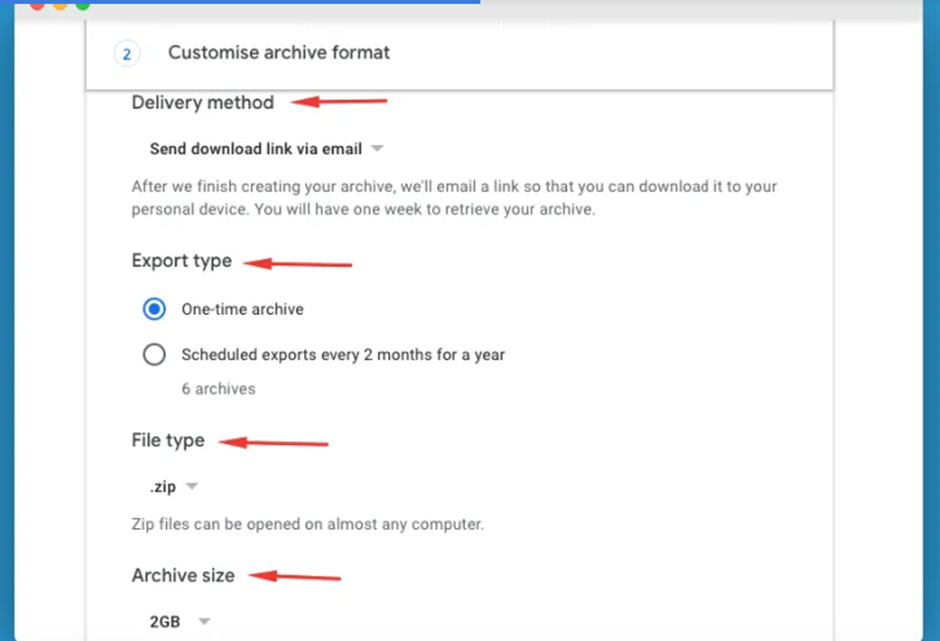
How to Back up Google Drive: A Step by Step Guide Customize Your Archive
Completed! We’ll Be Delivering Your Archive Soon
Backup on Google Drive: Automated Solutions for Companies
Although the previously described manual options are helpful for individual users, small and medium-sized businesses can find that they are insufficient to prevent data loss.
Alternative solutions work better for firms who need to backup and recover significant amounts of important business data. These consist of native Google features that are only accessible by corporate customers, as well as automated data backup services from third parties for Google Workspace.
The usability, features, cost, and dependability of these tools differ, giving organizations the freedom to choose the one that best meets their requirements.
Backing Up Google Drive Using Google Vault
Google Vault: An All-Inclusive eDiscovery and Archiving Solution
An online archiving and eDiscovery tool called Google Vault was created to help IT managers handle data for all Google Workspace users. It safely stores and backs up files while preserving the original data’s integrity in the face of any changes made later.
This technology is crucial for maintaining the data required for court cases and for guaranteeing adherence to local and industry laws. It helps businesses to protect sensitive data from being lost, even when retention requirements aren’t legally required.
You need to create retention policies that specify what data should be kept and for how long to use Google Vault for successful data archiving.
It costs $18 per user per month for a Business Plus subscription to use this capability.
It’s crucial to remember that Google Vault is not a backup solution, but rather an archiving tool. Considering its data recovery capabilities, this distinction is essential.
Benefits & Drawbacks of Google Vault
Advantages:
No Installation Needed: Since Google Vault can be accessed online, no installation is necessary.
Long-Term Data Retention: You can store data for longer periods of time because to its infinite storage capacity.
Effective Data Search: The system makes it simple to look for the precise data you require.
Google Drive Backup: Data from Google Drive is automatically backed up.
Cons:
Data can only be restored in segments at a time with single item restoration. This tool’s main objective is to store data for future legal reference rather than for speedy recovery, thus if files are lost, restoration can take some time.
Google Vault can only be accessed by those who have purchased Google Workspace Business Plus, Enterprise, or Education packages.
Expensive for Companies: The annual cost for a corporation with 50 users may be more than $10,800, contingent upon the subscription package selected.
How to Set Up Google Vault for Your Business: A Step-by-Step Guide
To begin using Google Vault as a solution for your company, take the following actions:
1. Sign in: To view the Google Vault homepage, log in using your Google Workspace admin account.
2. Go to Retention: Select “Retention” from the menu on the left-hand side of the screen.
3. Click on Drive: Click on “Drive” to modify the retention policy.
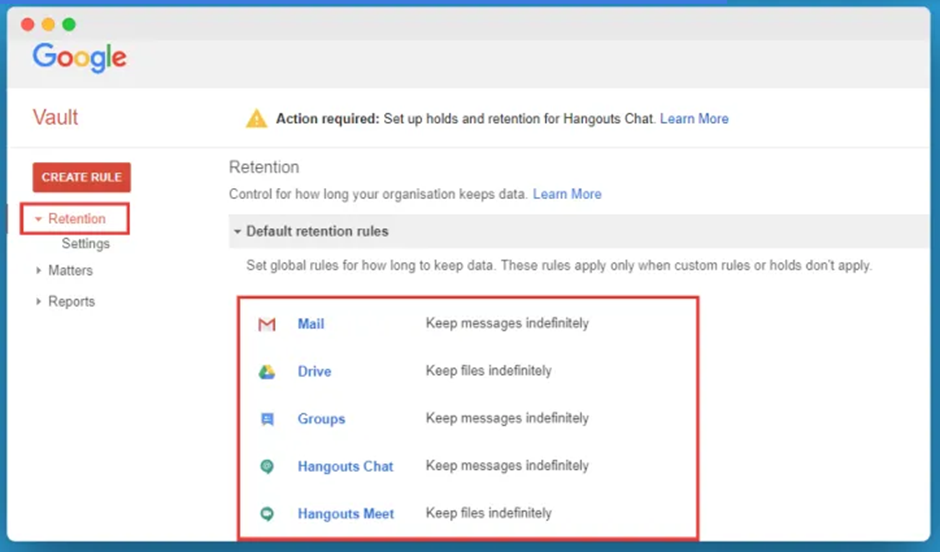
Check the box labelled “Set a default retention rule for Drive.” 4. Set Default Retention Rule.
5. Select Holding Duration: Save your preferences after selecting the “Indefinitely” radio button.
You may efficiently set up Google Vault for your company and guarantee that your data is managed securely by following these steps.
Google Drive Backup and Sync: Using Third-Party Backup Software to Back Up Your Google Drive and Ensuring Data Security
Recognizing Google Vault’s Limitations and the Value of Data Protection
Google Vault and other integrated Google services are not intended to back up or safeguard your data. This may expose your data and make it more difficult to retrieve and restore records if they are lost or stolen. There’s no assurance that your files won’t be corrupted by malware or exposed to competitors.
To put it simply, even if you may be paying for limitless cloud storage, data safety is not something you are investing in. Because of this, it’s essential to know how safe Google Drive is and to think about utilizing third-party backup options to make sure your data is secured.
These issues are resolved by third-party online backup programs for Google Drive, usually at a very affordable price. You receive improved functionality, security, limitless storage, and dependable recovery choices for your investment. Compared to depending on Google Vault or risking the consequences of not having a backup in place, this choice may be more cost-effective.
Benefits of External Backups for Google Drive
1. Automation: Experience the comfort that comes with automatic backups, which make sure you never forget to store your vital documents.
2. Scalability: As your company expands, you can simply add additional users to your backup system to meet all your data needs.
3. Improved Data Management: Take charge of your Google Drive data more effectively, making it easier to organize and retrieve.
